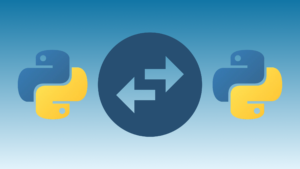Installare Java può non essere facile per chi è alle prime armi.
In questo articolo verrà spiegato passo passo come fare, proponendo due metodi diversi.
Che cos'è Java?
Come si installa Java?
Visual Studio Code è open source, estensibile e ottimizzato per le operazioni comuni di sviluppo software.
Per usarlo con Java è necessario installare manualmente il “Java Development Kit” sul proprio computer, e sull’editor di testo bisogna aggiungere alcune estensioni per rendere più agevole l’esperienza di sviluppo.
Installazione di Eclipse
In questo sito web bisogna premere sul pulsante Download in basso a sinistra, verrà scaricato un file eseguibile che contiene il Wizard “eclipseinstaller”.
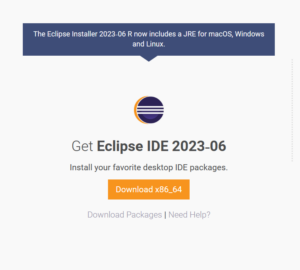
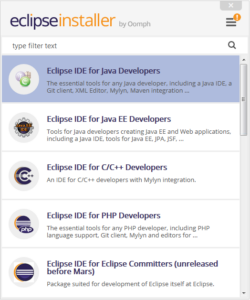
Per Java è sufficiente scegliere la versione “Eclipse IDE for Java Developers”.
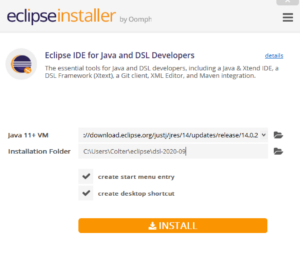
Se il kit di sviluppo Java non è presente nel sistema, si potrà scegliere di delegare l’installazione ad Eclipse selezionando una versione di Java VM dal menù a tendina.
Se invece è presente, basta specificare il percorso di installazione
Tip: se Java è già presente nel sistema e si vuole usare quella versione invece che delegare ad Eclipse, si possono eseguire questi comandi per ottenerne il percorso:
Windows: Apri la PowerShell -> Digita `$Env:JAVA_HOME`
MacOS e Linux: Apri il terminale -> Digita `echo $JAVA_HOME`
Il percorso restituito dal terminale sarà quello da specificare in fase di installazione.
Una volta terminata l’installazione, Eclipse sarà già utilizzabile per lo sviluppo.
Adesso puoi andare al paragrafo Hello World!
Installazione di Visual Studio Code
In questo sito web bisogna premere sul pulsante Scarica, verrà scaricato un file eseguibile che si dovrà aprire al termine. I passaggi di installazione sono guidati.
Una volta eseguito Visual Studio Code, bisogna aprire il pannello “Estensioni” cliccando sul bottone rappresentato nell’immagine qui sotto:
Scrivendo “vscjava.vscode-java-pack” nella barra di ricerca del pannello, apparirà un “Extension Pack”, contiene tutte le estensioni necessarie per sviluppare in Java, può essere installato premendo su “Install”.
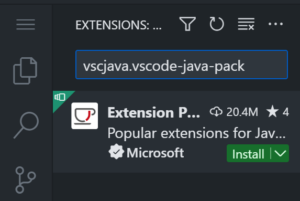
Installa Java SDK
A differenza di Eclipse, Visual Studio Code non gestisce le installazioni Java. Bisogna farlo manualmente.
Windows
Il metodo proposto usa Scoop come gestore di pacchetti per Windows.
Si installa da questo sito seguendo i passi descritti in “Quickstart”.
1. Tramite PowerShell, bisogna installare il “bucket” di Java per Scoop:
scoop bucket add java
2. In seguito, si può installare la versione più recente di Java (OpenSDK).
scoop install java/openjdk
3. I comandi seguenti servono per inserire il percorso di Java tra le variabili d’ambiente:
[System.Environment]::SetEnvironmentVariable("JAVA_HOME", "Incolla qui il percorso di installazione di Java JDK")
[System.Environment]::SetEnvironmentVariable("Path", [System.Environment]::GetEnvironmentVariable('Path', [System.EnvironmentVariableTarget]::Machine) + ";$($env:JAVA_HOME)\bin")Una volta aperta una nuova PowerShell e digitato:
java –version
apparirà l’output della Java Virtual Machine. L’installazione sarà completa.
Mac OSX
Installando Homebrew seguendo le istruzioni su questo sito, è sufficiente digitare questo comando e aspettare che l’operazione sia completata:
brew install openjdk
Hello World!
Per capire se la configurazione dell’ambiente di sviluppo è andato a buon fine, è utile scrivere un programma Hello World!.
Crea una cartella sul tuo computer, e all’interno scrivi un file HelloWorld.java, incollando questo codice:
class HelloWorld {
public static void main(String[] args) {
System.out.println("Hello World!");
}
}
Eclipse
Una volta salvato il file, clicca sul pulsante verde a forma di “play” subito sotto la scritta “Refactor” sulla barra in alto.
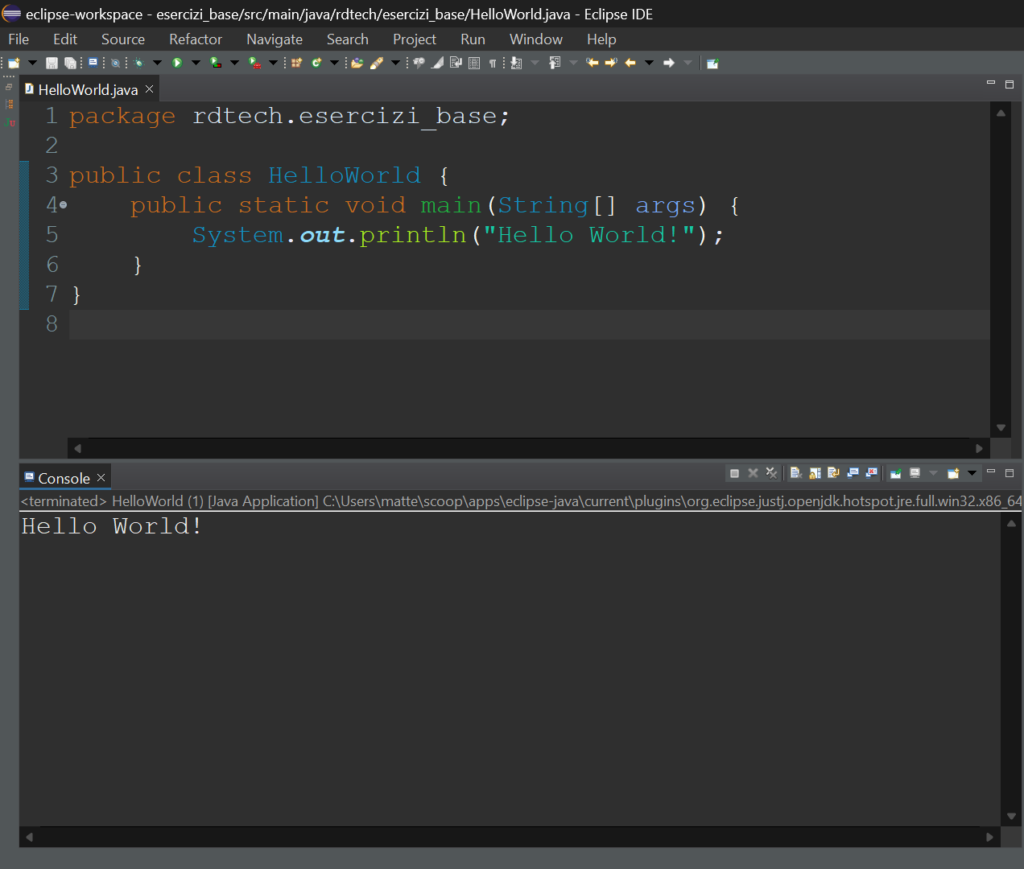
La console dovrebbe restituire la scritta “Hello World”.
Visual Studio Code
Una volta salvato il file, clicca sul pulsante a forma di “play” in alto a destra.
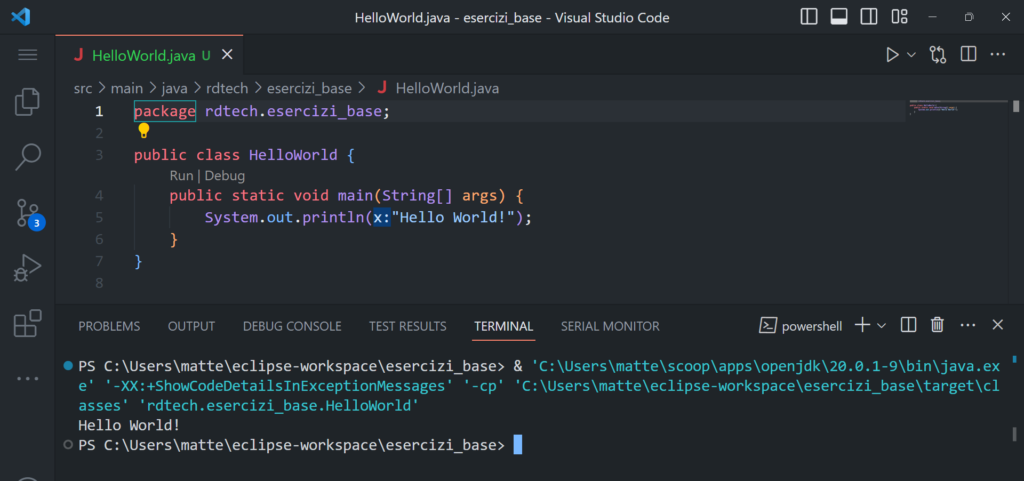
Conclusioni
Se hai seguito tutti i passi correttamente sei pronto a sviluppare in Java. Se hai riscontrato problemi o hai ulteriori domande, contattaci!